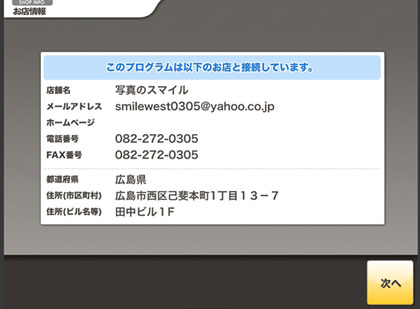ネットプリント(宅配)では、photo-staというソフトを利用して注文していただきます。
以下の手順に沿ってソフトを起動してください。
初めてご注文される方は「初めてご利用の方」をお読みのうえ、手順に沿ってダウンロードしてください。
ソフトをご使用になる前に
重要!WindowsVista/7で自動的にスリープ状態に入るように設定されているお客様へ。
注文データアップロード中にスリープ状態に入らないようにしてください。
photo-staネットプリント注文ソフトで注文データをアップロード中にスリープ状態に入ると、注文処理が停止してしまいます。
全てのアップロードが終了し注文処理が完了するまで、スリープモードに入らないように、コントロール パネルの電源オプション「コンピュータがスリープ状態になる時間を変更」でスリープ状態になるまでの時間を調整していただくようお願いいたします。
すでに注文ソフトをダウンロードしている方
1. ネットプリント注文用ソフトを起動する
デスクトップの「ネットプリント注文用ソフト」のアイコンをダブルクリックします。

2. お店情報の確認
接続先の「お店情報」が表示されますのでご確認ください。
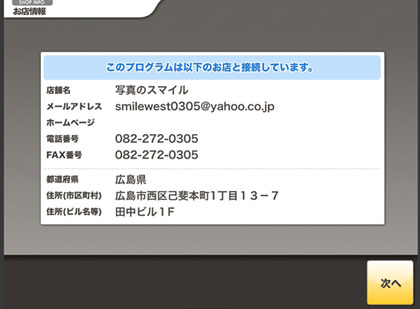
初めてご利用の方
ネットプリント注文用ソフト(無料・登録不要)をダウンロード
インストーラーをダウンロードしてください。

※ 上記ボタンをクリックし、注文ソフトの入ったファイルを任意の場所に保存してください。
保存先から圧縮ファイルを解凍して、実行してください。
ネットプリント注文用ソフトのインストール
1. インストーラのダウンロード
「インストーラ」をダウンロードしてデスクトップに保存してください。
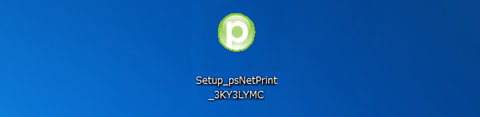
2. ネットプリント注文用ソフトのインストール
完了画面で、「デスクトップにショートカットを作成」と「プログラムを起動」にチェックが入っていることを確認し「完了」ボタンを押します。
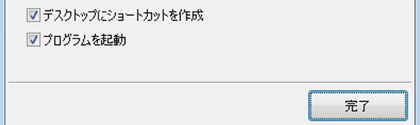
3. 注文ソフトのアップデート
「サーバーに新しいデータが見つかりました。・・・・」のメッセージが表示された場合は、「OK」ボタンを押して「自動アップデート」画面で「開始」ボタンを押して自動アップデートを行ってください。
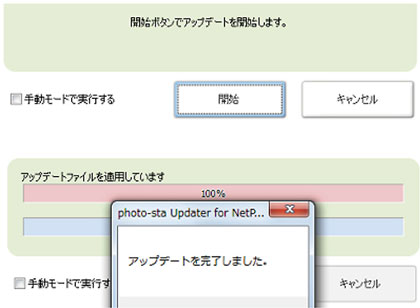
アップデートが正常に完了したら「OK」ボタンを押してください。注文ソフトが自動的に立ち上がります。
注意! ネットワーク環境によっては自動アップデートできない場合がありますが、その場合は「手動モードで実行する」にチェックを入れ「開始」を押してください。
ネットプリント注文用ソフトの起動
1. ネットプリント注文用ソフトの起動
デスクトップの「ネットプリント注文用ソフト」のアイコンをダブルクリックします。

2. お店情報の確認
接続先の「お店情報」が表示されますのでご確認ください。